
Now you should see a frame for each layer that you have in your file. when you click on that, you’ll see an option called Make Frames From Layers. It’s got a small down arrow and then a couple of horizontal lines next to it. In order to do this, we have to click on the tiny little down arrow button at the far right of the Timeline window. Instead, we want all the layers to be included in the animation. At this point, it’s a one frame animation, which is not what we want. It will either be the image you have selected in the Layers panel or it’ll be the most recently added layer (last image in the animation). When you do this, you’ll now see only one image in the timeline with a small little 1 in the top left corner. Now to create a frame animation, simply right-click anywhere in the Timeline box and choose Create Frame Animation. It should be completely empty to start with. Now you will see the Timeline window open at the bottom of the screen. In order to do this, you first have to open the Timeline window. The second step is to create the actual animation in Photoshop itself. If you know of a faster way, please let me know in the comments.
#TIME OUT GIF PRO#
There is probably an easier and faster way to do this in Photoshop, but since I’m no pro user, I manually copy and pasted each image into a new Photoshop file.
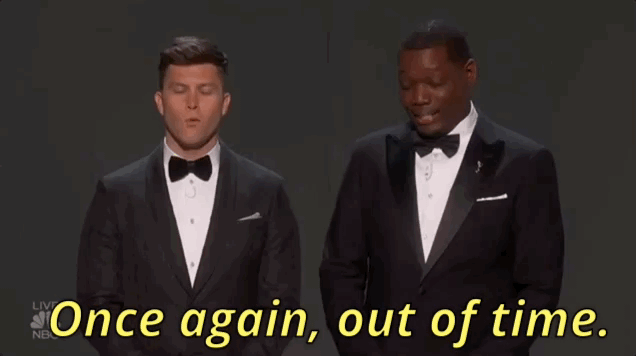
This part of the process probably will take up the most time out of all the steps. Layer 1 should be your starting picture and the last layer should be the last picture in the animation.

So if you have 6 images, for example, open all of them in Photoshop and then create a new file and copy and paste each of the images into a separate layer in the new file. The first thing you’re going to need to do is import all your images into separate layers in one photoshop file.


 0 kommentar(er)
0 kommentar(er)
